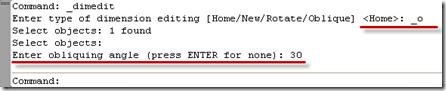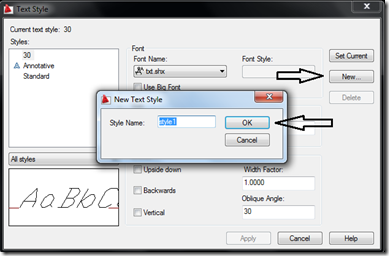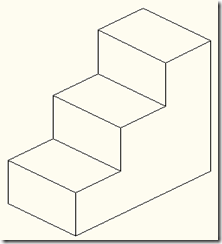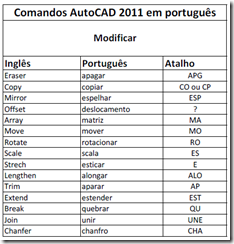A perspectiva isométrica serve para representar peças, tubulações, instalações predais entre outros projetos criados em 2d dando a ideia de que foi feito em 3d. Neste tutorial irei abordar a configuração da área gráfica e como exemplo criaremos uma escada e na próxima postagem irei abordar a forma correta de cotar e colocar textos em perspectiva.
Trabalhar com perspectiva isométrica no AutoCAD é simples mas antes de começar a desenhar será preciso configurar a área gráfica, para fazer isso de um clique com o botão direito do mouse sobre o Osnap  (Object snap), de um clique com o botão esquerdo e escolha a opção Settings, clique na aba Snap end Grid e em Snap type clique em Isometric snap (como mostra a figura abaixo) para concluir clique em Ok.
(Object snap), de um clique com o botão esquerdo e escolha a opção Settings, clique na aba Snap end Grid e em Snap type clique em Isometric snap (como mostra a figura abaixo) para concluir clique em Ok.

Se quiser desfazer esta configuração, siga os passos descritos acima ou use o atalho ddrmodes que o levará direto a aba Snap end Grid e em Snap type marque a opção Rectangular snap de clique em Ok.
Note que o cursor mudou de direção assumindo a direção de um dos planos isométricos e para trocar a direção tecle F5, lembrando que os planos isométricos são direita (Right), esquerda (Left) e topo (Top). Agora acione o comando Line e ligue o Ortho e vamos desenhar uma escada tomando como referencia as medidas do desenho abaixo.

Se você esta dando os primeiros passos no cad sugiro começar criando o retângulo como mostra a figura abaixo.

Quando terminar de limpar o desenho ele vai estar semelhante ao da figura abaixo.
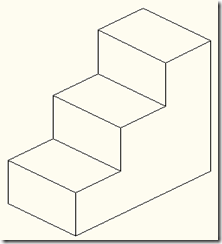
Se quiser criar um círculo em perspectiva você deve usar o comando Ellipse e escolher a opção Isocircle para isso digite I e tecle enter e escolha o plano que deseja inserir o círculo, em seguida indique o ponto onde inserção e digite o valor do raio ou diâmetro do círculo.

Na próxima postagem irei demonstrar como colocar o texto em perspectiva isométrica.
, as cotas vão ficar como as da figura abaixo.
ou pela barra de ferramentas Dimension, clique em Dimension edit
e clique na opção Oblique (ou digite O e tecle enter). Selecione a cota com o valor de 15 tecle enter e digite o valor de 30 tecle enter novamente, a figura abaixo mostra a edição da cota pela linha de comando.